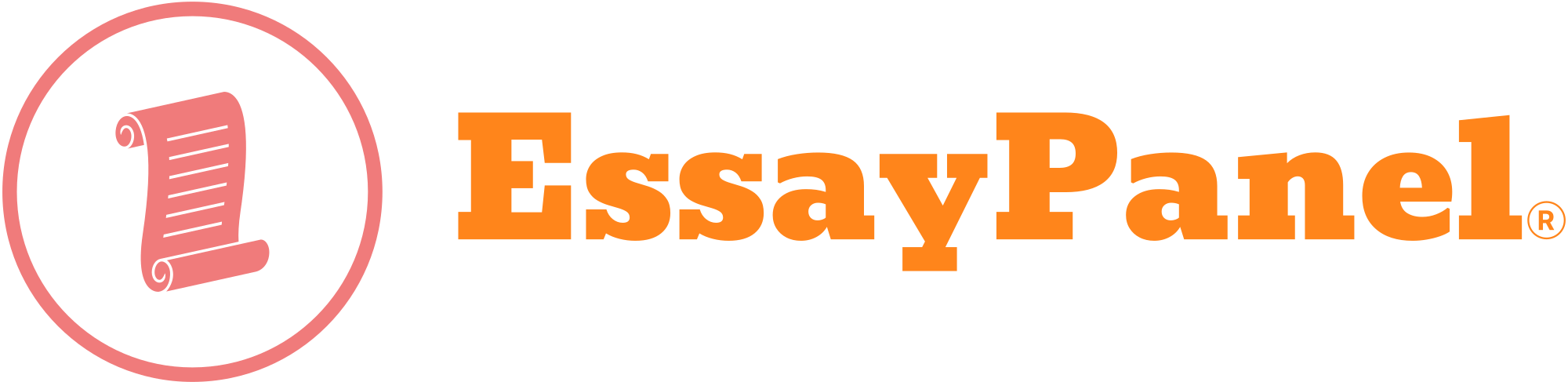University of Canberra
Faculty of Science and Technology
Mobile Technologies (11492)
Assignment 2 – UC Bruce Campus Map App
Submission date: 23:59 Sunday 12/05/2019 (Week 13)
Type: Individual assignment
Submission: A .zip file that contains the following:
[14.5 marks] Your Android Studio project for tablet and phone, and
[0.5 mark] Your report (MS Word file) that contains screenshots for all activities in your project.
Submit this .zip file via Canvas. Email submission is not accepted. Tutors will unzip your .zip file to test your program using Android Studio.
Total mark: 15
Handling all exceptions (–1 mark for each exception found at runtime).
Your Android project for tablet and phone must be created by you using Android Studio. Any Android project converted from Eclipse or non-Android Studio project is not accepted. You cannot use an existing Android Studio project from other developers to implement your project (–15 marks if this requirement is not met)
Hints will be provided in lectures and tutorials in Weeks 9-13. Please review UC Student Academic Integrity Policy in the unit outlines to avoid plagiarism and to apply for extension.
Late submission: 5% of the total mark (i.e., 0.75 mark) per day.
Proportion of unit assessment: 15%
Task: Design and implement UC Bruce Campus Map App with requirements and marks listed below the screenshots.
(a) (b)
central location paths
(c)
(d)
Figure 1. UC Bruce Campus Map, (a) Pixel C Tablet, Portrait, (b) Pixel 2 XL Phone, Portrait, (c) Pixel C Tablet, Landscape, and (d) Pixel 2 XL Mobile Phone, Landscape.
The app displays a Google map for University of Canberra Bruce campus. The entire campus area is filled in with colour and is visible at the greatest possible zoom level and responsive to different devices and orientation modes. There are 5 markers for locations with blue paths and 2 markers for street views (details of these markers can be found below). Marker icons and the filled colour are of your choice. The activity title must be UC Bruce Campus Map (see the red arrows).
[0.5 mark] for greatest possible zoom level and responsive to different devices and orientation modes.
[0.5 mark] for 7 markers (5 location markers and 2 street view markers)
[1 mark] for activity title and filling colour in campus area (more than 15 GPS coordinates used to draw border line)
[1 mark] for drawing paths from centre location to 5 markers
8 GPS coordinates: Central location (-35.238887, 149.084593), Library (-35.23803, 149.083405), UC Cooper Lodge (-35.238849, 149.082214), Student Resource Centre (-35.236428, 149.084288), The Hub (-35.23844,149.08452), UC Gym (-35.238318, 149.088285), street view top (-35.233653, 149.087192), and street view right (-35.238516, 149.089560).
Figure 2. The user taps on a location within UC Bruce Campus Map.
[0.5 mark] The campus border becomes dark and a toast of University of Canberra appears in 2 seconds (see the red arrow above for toast).
Figure 3a. The user taps on the menu at the top-right corner.
[0.5 mark] Two view modes (normal and satellite) appear and the user can choose one of those to change the view mode. The current view mode on the screenshot is normal. Below is the screenshot for satellite mode (Figure 3b) and normal view mode (Figure 3c).
Figure 3b. The user selects satellite view mode.
Figure 3c. The user selects normal view mode.
Figure 4a. The user taps on the east Pegman icon (red circle). GPS coordinate: -35.233653, 149.087192
[0.5 mark] No information window appears.
Figure 4b
[0.5 mark] A Google street view panorama at that entry point is displayed.
[0.5 mark] The activity title must be Ginninderra Drive Entry with the back arrow to go back to the map activity (see the red arrow)
Figure 5a. The user taps on the east Pegman icon (red circle). GPS coordinate: -35.238516, 149.089560
[0.5 mark] No information window appears.
Figure 5b
[0.5 mark] A Google street view panorama at that entry point is displayed.
[0.5 mark] The activity title must be University Drive Entry with the back arrow to go back to the map activity (see the red arrow)
Figure 6a. The user taps on ASK UC marker.
[0.5 mark] An information window attached to this marker is popped up. This window contains an image, a title (UC Student Centre) and a snippet (Your gateway to access support and advice).
Figure 6b. The user taps on the information window showed in Figure 6a.
[0.5 mark] The UC Student Centre website (http://www.canberra.edu.au/current-students/canberra-students/student-centre) is displayed (within this app, not on a separate web browser). When the user clicks on a link to open another web page, this web page needs to remain within this app.
[0.5 mark] Note the activity title must be UC Student Centre with the back arrow to go back to the map activity (see the red arrow above)
Figure 7a. The user taps on the coffee marker.
[0.5 mark] An information window attached to this marker is popped up. This window contains an image, a title (UC Cooper Lodge) and a snippet (The Best Coffee on campus, underneath Cooper Lodge).
Figure 7b. The user taps on the information window showed in Figure 7a.
[0.5 mark] The UC Cooper Lodge website (https://www.unilodge.com.au/unilodge-uc-lodge-cooper-lodge) is displayed (within this app, not on a separate web browser). When the user clicks on a link to open another web page, this web page needs to remain within this app.
[0.5 mark] Note the activity title must be UC Cooper Lodge with the back arrow to go back to the map activity (see the red arrow above).
Figure 8a. The user taps on the UC library marker.
[0.5 mark] An information window attached to this marker is popped up. This window contains an image, a title (UC Library) and a snippet (24 Hr access for all students and staff) about UC Library.
Figure 8b. The user taps on the information window showed in Figure 8a.
[0.5 mark] The UC Library website (http://www.canberra.edu.au/library) is displayed (within this app, not on a separate web browser). When the user clicks on a link to open another web page, this web page needs to remain within this app.
[0.5 mark] Note the activity title must be UC Library with the back arrow to go back to the map activity (see the red arrow above)
Figure 9a. The user taps on the Hub marker.
[0.5 mark] An information window attached to this marker is popped up. This window contains an image, a title (The Hub) and a snippet (Below Concourse level between Building 1 and Building 8).
Figure 9b. The user taps on the information window showed in Figure 9a.
[0.5 mark] The Hub website (http://www.canberra.edu.au/maps/buildings-directory/the-hub) is displayed (within this app, not on a separate web browser). When the user clicks on a link to open another web page, this web page needs to remain within this app.
[0.5 mark] Note the activity title must be The HUB with the back arrow to go back to the map activity (see the red arrow above).
Figure 10a. The user taps on the gym marker.
[0.5 mark] An information window attached to this marker is popped up. This window contains an image, a title (UC Gym) and a snippet (Open to students, staff, and the general public.).
Figure 10b. The user taps on the information window showed in Figure 10a.
[0.5 mark] The UC Gym website (http://www.ucunion.com.au/gym) is displayed (within this app, not on a separate web browser). When the user clicks on a link to open another web page, this web page needs to remain within this app.
[0.5 mark] Note the activity title must be UC GYM with the back arrow to go back to the map activity (see the red arrow above).